Another in a long-running, helpful, popular and largely uninteresting series of Print On Demand self publishing advice, this time with Amazon affiliate CreateSpace. If you don't want the advice, look away now.
Converting a photo book document into a print-ready pdf is not as easy as it should be. As with lulu and Blurb, CreateSpace's own guide on how to do this lacks detail and is difficult to find on its website.
So to help them – and you – out, this is my easy to follow guide on creating the photobook pdf. Hopefully this will mean that for your book and cover, you won't have to convert your file 100-odd times like I did.
The first thing you've got to do is get your document sizes right. CreateSpace offer advice on this.
Next the conversion. First you need to do a general pdf conversion (I did my book 6x9 in InDesign).
Then open the pdf in Adobe Acrobat 9. Select PRINt and then follow these instructions. There are a lot of them but are straight-forward to follow.
1. Open your document
2. Go to “File,” and then “Print”
3. Choose “Adobe PDF” as the printer in the drop-down menu
4. Click “Properties”
5. Go to the “Default Settings” drop-down menu, and click “Edit”
6. Go to the General tab
7. Choose “Acrobat 5.0” under “Compatibility”
8. Choose “Off,” under “Object Level Compression”
9. Choose “Off,” under “Auto-Rotate Pages”
10. Go to the Images tab
11. Change the resolution of Color Images to Bicubic Downsample to “305” pixels per inch for images above “320” pixels per inch, also change the compression to “JPEG” and image quality to “Maximum”
12. Change the resolution of Grayscale Images to Bicubic Downsample “305” pixels per inch for images above “320” pixels per inch, also change the compression to “JPEG” and Image quality to “Maximum”
13. Go to the Fonts tab
14. Deselect the “Subset embedded fonts” option
15. Select all of the fonts under “Font Source,” and add them to “Always Embed”
16. Go to the Color tab
17. Select “Leave Color Unchanged,” under Color Management Policies”
18. Click “Save As,” name the job option “CreateSpace,” and click “Save”
19. Click “OK” and ensure “Adobe PDF Security” is set to “None”
20. Select the appropriate page size for your document or create a new size if needed. You have to work this out on your own.
21. Deselect “Rely on system fonts only; do not use document fonts,” then click “OK”
22. Click “OK,” you will be prompted to name and save your file
23. Upload your file through your CreateSpace Member Account
For other versions of Acrobat follow the instructions on this link. If you've got Acrobat 6.0 or below, you will have to use Adobe Distiller as well and this is not a good thing.
Next, go back to your design program and load the saved Adobe Acrobat setting from above (you need to know where you saved it).
You can then press convert to pdf in your design program - but before you hit the convert button, you need to make these changes:
Option 2: Export as PDF
This link gives you alternative conversion instructions.
If yu're using the above link thereis a bit of confusion in the gudiea concerning the PDF/X-1a type pdf conversion. I think you can ignore this bit of advice as your should now using the settings you created in Acrobat.
Create your pdf which should now be perfect. If you missed any of the changes, particularly in the Acrobat part of this guide, images in your photobook could be outputted in a lower resolution than is need. Be careful you get it right.
Next, upload your book and cover to CreateSpace and wait for their report to see if it's okay to get a proof copy.
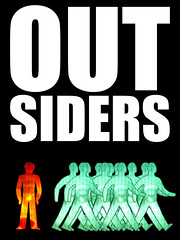

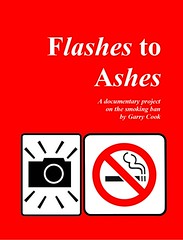

No comments:
Post a Comment